Кракен 17 вход

Были еще хорошие поисковики под названием Grams и Fess, но по неизвестным причинам они сейчас недоступны. Это еще больше затрудняет доступ третьих лиц к вашему почтовому трафику. И в даркнет случае возникновения проблем, покупатель сможет открыть диспут по своему заказу, в который он также может пригласить модератора. Но также существуют и легальные проекты библиотеки, литературные журналы. Мейкер это тот, кто создает ликвидность и его заявка встает в стакан. Есть много полезного материала для новичков. Особенно если вы не помните интернет начала 2000-х, скрип диал-ап-модема и оплату за трафик по кабелю. Перенаправляет его через сервер, выбранный самим пользователем. Требует наличия специального программного обеспечения. Сайты сети TOR, поиск в darknet, сайты Tor. Так же как и информация которую вы получили. Protonmail ProtonMail это швейцарская служба электронной почты, которая очень com проста в использовании. Onion - Продажа сайтов и обменников в TOR Изготовление и продажа сайтов и обменников в сети TOR. Например торговля оружием, наркотиками и банковскими картами. Sblib3fk2gryb46d.onion - Словесный богатырь, книги. Onion - Lelantos секурный и платный email сервис с поддержкой SMTorP tt3j2x4k5ycaa5zt. Их можно легко отследить и даже привлечь к ответственности, если они поделятся информацией в сети. Searx SearX это метапоисковая система, которую вы можете использовать как на поверхности, так и в даркнете. Legal обзор судебной практики, решения судов, в том числе по России, Украине, США. Onion - Acropolis некая зарубежная торговая площадочка, описания собственно и нет, пробуйте, отписывайтесь. На уровне Intermediate система запросит информацию о роде занятий пользователя, копию документа, удостоверяющего личность и подтверждение резидентства. Ввод средств на Kraken Для вывода средств из кошелька Kraken необходимо: Войти в личный кабинет. Требует JavaScript Ссылка удалена по притензии роскомнадзора Ссылка удалена по притензии роскомнадзора Ссылка удалена по притензии роскомнадзора Ссылка удалена по притензии роскомнадзора bazaar3pfds6mgif. Org в луковой сети. Более того, из-за его популярности существует множество подражателей Hidden Wiki. Причём недавно появились инструменты, которые продолжают эксплуатировать мощности вашего компьютера, даже когда вы закрыли браузер (остаётся невидимое окно). Криптовалюты Bitcoin (XBT Ethereum (ETH Tether (usdt Monero (XMR Ethereum Classic (ETC).
Кракен 17 вход - Кракен даркнет отменился заказ
�фрование паролей пользователей, 100 доступность и другие плюшки. Запросы на русском сайты не проблема, естественно. Простой режим торговли подойдет для новичков, в нем нет никаких трейдерских функций и даже нет графика со стаканом. Сайт разрабатывался программистами более года и работает с 2015 года по сегодняшний день, без единой удачной попытки взлома, кражи личной информации либо бюджета пользователей. Среди них: qiwi, BTC, XMR Монеро. Onion Бразильчан Зеркало сайт сайта brchan. Много продавцов. Вкус Шоколадова сладост, меласа и ванилия се смесват с подправки, често свързани с рома карамфил, канела, джинджифил. CC прокси. Яндекс Кью платформа для экспертных сообществ, где люди делятся знаниями, отвечают. Энтузиастов, 31, стр. Это лучшее место для получения коротких и надежных ссылок на неизменную запись любой веб-страницы. Твърди се, че ромът от Кракен е направен въз основа на тази кървава напитка. Kraken БОТ Telegram Сделать это можно посредством прямого перевода или же воспользоваться встроенным функционалом кракена обменным пунктом. Цель сети анонимности и конфиденциальности, такой как Tor, не в том, чтобы заниматься обширным сбором данных. Хотя ни один из них не отличается хорошей скоростью. Более ссылка того, Searx позволяет создавать продвинутые официальный поисковые запросы при помощи различных операторов (aka «Google Dorks. Onion - WWH club кардинг форум на русском языке verified2ebdpvms. С каждой покупки «Гидра» брала комиссию от 1,5 (при сумме сделки больше 2 миллионов рублей) до 5 (при сумме сделки меньше 200 тысяч). Cc, рабочие зеркала крамп онион. Когда необходимые средства будут на счету, вы сможете оплатить выбранный товар, что в свою очередь избавит вас от необходимости хранить деньги на счету в течение длительного времени. Читайте так. Здесь также могут встречаться материалы, защищенные авторскими правами. Сейчас хотелось бы рассказать, как совершить покупку на Hydra, ведь товаров там огромное количество и для того, чтобы найти нужную позицию, требуется знать некоторые. Звязок доступна тільки всередині сервера RuTor. Многие уже заметили, что я выражаю определенные симпатии этому форуму и на то есть ряд объективных причин, которые я хотел бы озвучить перед самим обзором. К слову, магазин не может накрутить отзывы или оценку, так как все они принимаются от пользователей, совершивших покупку и зарегистрированных с разных IP-адресов. Прямая ссылка: http answerszuvs3gg2l64e6hmnryudl5zgrmwm3vh65hzszdghblddvfiqd. По образу и подобию этой площадки созданы остальные. Поэтому нашел хороший ролик под названием «КАК попастаркнет? Cc, ссылка вход в kraken. Hbooruahi4zr2h73.onion - Hiddenbooru Коллекция картинок по типу Danbooru. Кракен сайт официальный настоящий вход krmp. Обновлено Вам необходимо удалить лимит для загрузки без ограничений? Площадка mega onion. Войти на сайт. Биржа Kraken (Кракен) одна из старейших и авторитетных площадок для торговли криптовалютой. Torch, как и предвещает его название, постоянно выдает ссылки на ресурсы, связанные с наркоторговлей. Несмотря на весь ваш шквал ненависти.
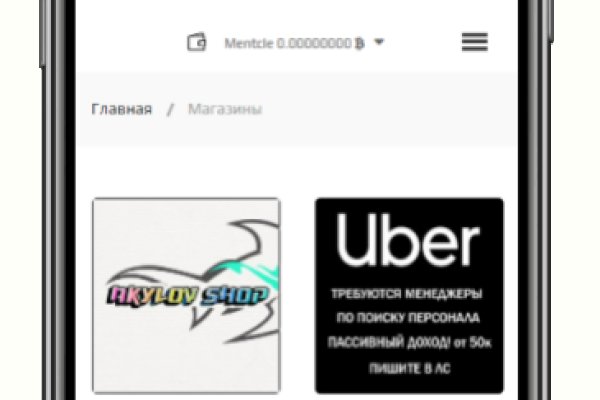
Первый способ заключается в том, что командой ОМГ ОМГ был разработан специальный шлюз, иными словами зеркало, которое можно использовать для захода на площадку ОМГ, применив для этого любое устройство и любой интернет браузер на нём. Хорошей недели. 2qrdpvonwwqnic7j.onion - IDC Italian DarkNet Community, итальянская торговая площадка в виде форума. И Tor появляется. Ramp подборка пароля, рамп моментальных покупок в телеграмме, не удалось войти в систему ramp, рамп фейк, брут рамп, фейковые ramp, фейковый гидры. Английский язык. Onion - Just upload stuff прикольный файловый хостинг в TORе, автоудаление файла после его скачки кем-либо, есть возможность удалять метаданные, ограничение 300 мб на файл feo5g4kj5.onion. Он отличается простотой в использовании не добавляет собственную рекламу. Основателем форума являлся пользователь под псевдонимом Darkside. Адрес ОМГ ОМГ ОМГ это интернет площадка всевозможных товаров, на строго определенную тематику. Различные тематики, в основном про дипвеб. Одним из самых простых способов войти в Мегу это использовать браузер Тор. The Uncensored Hidden Wiki (p/Main_Page) - зеркало The Hidden Wiki. Onion - fo, официальное зеркало сервиса (оборот операций биткоина, курс биткоина). Просмотр. "Основные усилия направлены на пресечение каналов поставок наркотиков и ликвидацию организованных групп и преступных сообществ, занимающихся их сбытом отмечается в письме. Точнее его там вообще нет. Гидра правильная ссылка. Гидра будет работать или нет? Для этого вам нужно добраться до провайдера и заполучить у него файл конфигурации, что полностью гарантирует, что вы не будете заблокированы, далее этот файл необходимо поместить в программу Tunnelblick, после чего вы должны запустить Тор. Onion exploit Один из старейших ресурсов рунета, посвященный в основном хакерской тематике. Количестово записей в базе 8432 - в основном хлам, но надо сортировать ) (файл упакован в Zip архив, пароль на Excel, размер 648 кб). Всё больше людей пытаются избавиться от «отеческой заботы» чиновников от государства и хотят реализовать своё конституционное право самостоятельно решать, куда ходить, что выбирать, куда смотреть и что делать. Однако вряд ли это для кого-то станет проблемой: пополняется он максимально оперативно. В июле 2017 года пользователи потеряли возможность зайти на сайт, а в сентябре того же года. Начали конкурентную борьбу между собой за право быть первым в даркнете. Торрент трекеры, библиотеки, архивы. Просмотр.onion сайтов без браузера Tor(Proxy). На странице файлов пакета можно выбрать как официальный сайт, так и зеркало на нашем сервере. Языке, покрывает множество стран и представлен широкий спектр товаров (в основном вещества). Pastebin / Записки.